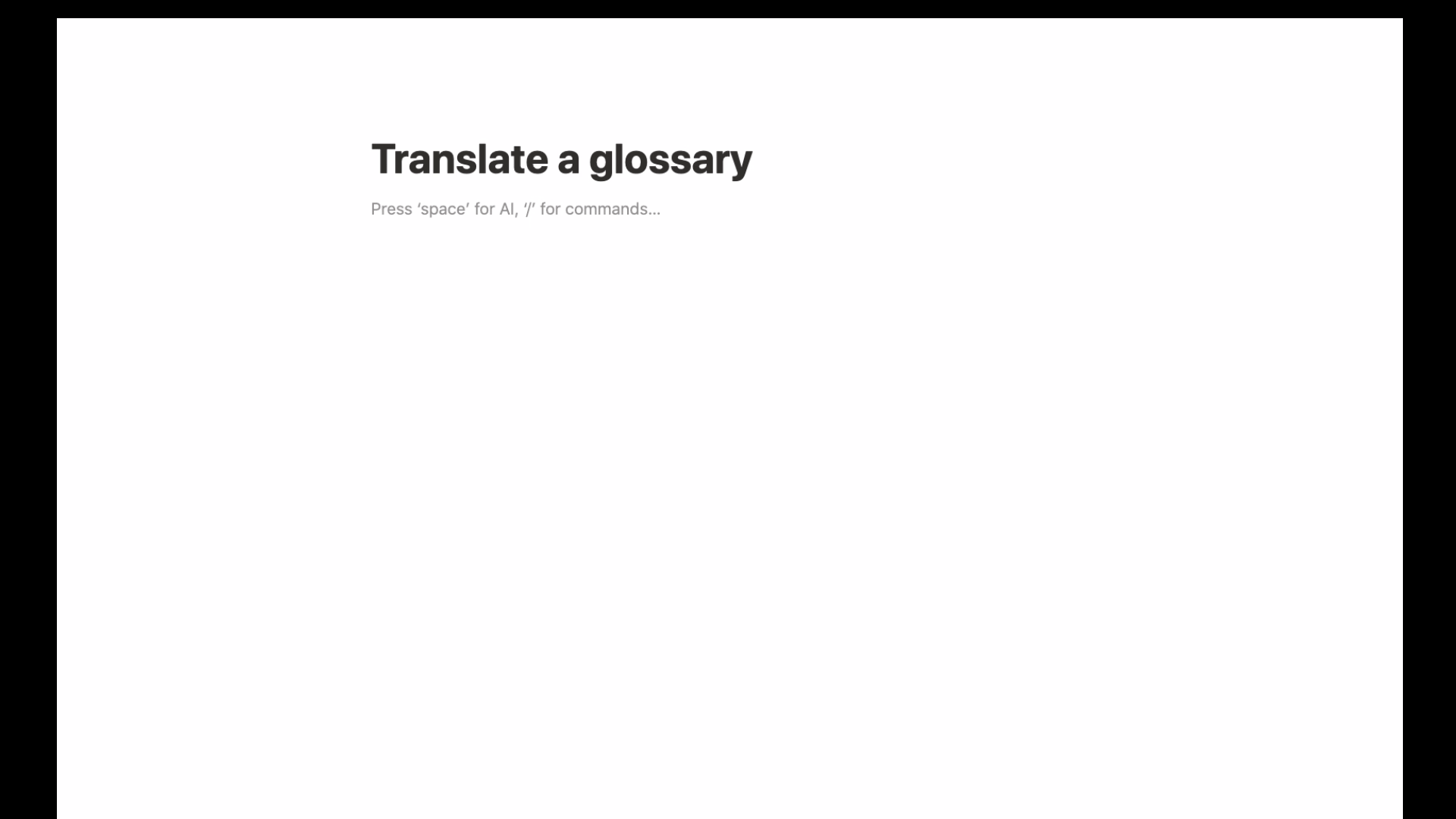5 clever ways to use Notion AI to prepare for a translation or interpreting assignment
Preparation is essential for every translation or interpreting assignment. But it’s also time-intensive!
Luckily, smart tools that leverage Artificial Intelligence can help you prepare faster.
In previous articles, I’ve discussed how you can use AI to extract terminology, summarize and simplify texts, and define and translate terms when you already have documents to work with. (Check out 9 ways to use Artificial Intelligence in Readwise Reader to prepare for your next assignment and How to use Sketch Engine to extract terminology from a document or parallel texts in just a few clicks.)
In this article, we’ll look at Notion AI, one of my favorite AI-powered tools for researching a subject when all you have is that dreaded blank slate.
What is Notion?
Founded in 2016, Notion is a popular productivity and note-taking app with over 20 million dedicated users.
The web-based tool allows translators and interpreters to create and share fact sheets and glossaries, and even track and manage tasks, projects, and to-do lists. (To learn more, check out Zoe Qian’s presentation, Notion: The Interpreter’s Second Brain.)
Notion AI was released in February 2023, and has transformed how I use technology to brainstorm topics and create glossaries.
Unlike ChatGPT, which will use your information to improve its model, Notion AI boasts a solid confidentiality policy, promising that: “Notion does not use your Customer Data or permit others to use your Customer Data to train the machine learning models used to provide the Notion AI Writing Suite.” (To learn more about the issue of confidentiality and AI, check out my blog post, Confidentiality for translators and interpreters in the age of AI, and my video, Why I’m not recommending ChatGPT for creating glossaries (yet).)
Notion’s free plan offers a limited number of “AI credits.” To make the most of the tips below, I recommend you pick up the Notion AI add-on, which costs about $9/month – half of what you’d pay for a ChatGPT Plus subscription. (You can cancel a monthly subscription at any time.)
After you’ve signed up, test out the following 5 AI-powered preparation techniques.
A word of caution: AI has been known to “hallucinate.” Always check results using your human brain. 🧠
1. Get a general idea of a subject
Whether you’re handed a translation project or assigned to interpret at the last minute, these four approaches will bring you up to speed in seconds.
List key terms in any language
Create a new page on Notion and press space to launch the AI.
Then, ask AI to generate a list of terms with prompts like:
List 20 terms related to [topic].
List 20 multi-word terms related to [topic].
List 20 multi-word legal terms related to [topic].
List 20 multi-word technical terms related to [topic] in [language].
Each of these prompts will narrow down the list of terms the tool suggests, tailoring the output to meet your needs. To hone in further, just tweak your prompts using natural language.
Even better, specify a language to generate language-specific term lists.
Want a longer list? Unimpressed by the results? Click “Continue writing” or “Try again” to generate a new list of terms. I often find the second list of terms even more specific than the first attempt!
Note: I’ve found asking for 20 terms to be the “sweet spot” for getting a useful initial list of terms, but feel free to explore.
Define terms
Definitions are often more helpful than isolated terms.
After Notion AI generates a list of terms, click the text that says “Tell AI what to do next” and follow up with an additional prompt like “Add definitions for all terms.”
For easy reading, ask the AI to format the terms as a table.
You can also combine these steps, with prompts like:
List 20 technical terms related to [topic], and their definitions.
Create a two-column table with 20 technical terms related to [topic], and their definitions.
See how terms are used in context
Terms don’t exist in a vacuum. Explore the most frequent collocations with AI, then use those verbs and adjectives to shine.
After generating a list of terms, follow up with a prompt like:
“Create a table with these terms and examples of how they are used in context.
You can even ask for multiple examples, or examples in several languages.
Combine these steps with prompts like:
Create a table with 20 terms related to [topic] and an example of how each is used in context.
Create a three-column table with 20 terms related to [topic] and examples of how each is used in context in English and French.
Explore acronyms
Want to explore acronyms that could be helpful for your next assignment? Press Space to pull up the AI, then type prompts like:
List 20 acronyms related to [topic], along with what they stand for.
List 20 acronyms related to [topic], along with what they stand for and an example of how they are used in context.
2. Translate a glossary
Here comes the really cool part. 😉
Once you have a list of terms, ask Notion AI to translate them into another language.
You can also ask Notion to add examples of the terms in use, or even add multiple languages to your glossary.
Want to reorder columns? Hover over any column and use the six dots icon that appears as a handle to drag and drop it.
Alternatively, ask Notion AI to reorder columns or sort alphabetically by a given language.
Useful prompts if you already have a list of terms:
Add another column with the [language] translations of these terms.
Add two columns with the [language 2] translation of these terms and examples of how these terms are used in [language 1].
Add three columns with the [language 2] translation of these terms and examples of how these terms are used in [language 1] and [language 2].
Put the [language 2] column first and put the terms in [language 1] alphabetical order.
Useful prompts when starting from scratch:
Create a two-column bilingual table with 20 multi-word [language] terms related to [topic] and their [language] translations.
Create a three-column trilingual table with 20 multi-word [language] terms related to [topic] and their translations in [language 2] and [language 3].
IMPORTANT: Although most translations are accurate, AI sometimes gets terms wrong or provides out-of-context translations. Always double-check results in relevant documents before using them in your work.
3. Extract terms
Want to pull useful terminology from a longer text?
Create a new page on Notion, paste in the text (or import it with the Notion web clipper), and then use a prompt like:
Extract 20 multi-word legal terms related to [topic] from the text above.
While you’re at it, why not ask Notion AI to add another column and define the terms? 🦾
Pro tip: Add “using only the text above” to your prompt to limit results; otherwise, AI may pull terms from related sources.
Heads up: My favorite terminology extraction tool, Sketch Engine’s OneClick Terms, generates better results, and I’ve found Readwise Reader handles longer texts better than Notion. (Learn more in my posts on terminology extraction with Sketch Engine and AI-powered preparation with Readwise Reader.)
4. Align texts
Aligning parallel texts in multiple languages once required expensive tools, but I’ve found generative AI does a remarkably good job at this.
Copy and paste both texts onto a new Notion page, then type a prompt like:
Create a two-column [language 1]-[language 2] bilingual table aligning the full text of the [language 1] and [language 2] texts above.
If you work in church interpreting, you can even align multiple Bible translations using this clever prompt shared by my colleague Nora Díaz:
Create a bilingual table for [book/chapter], using [version] in [language 1] and [version] in [language 2]. Place each verse in a separate row and include verse numbers. Include a link to the corresponding parallel BibleGateway page. (For example, “Create a bilingual table for Revelation 1, using NIV in English and Reina-Valera in Spanish. Place each verse in a separate row and include verse numbers. Include a link to the corresponding parallel BibleGateway page.”)
One caveat: If your source text is long, you may need to click “Keep writing” several times, or align one section of a text at a time.
5. Create fact sheets
Want to quickly pull together a “cheat sheet” with key information about a subject?
Create a new page, then try prompts like:
Tell me about [topic].
Write five paragraphs about [topic].
Tell me about the history of [topic].
List the 10 most important legal texts related to [topic].
If you’d like more information, click “Continue writing” or “Make longer.”
Using an acronym to create your fact sheet? Narrow down the results by adding “in the context of [sub-field]” to your prompt.
Use your human brain 🧠
Notion AI has saved me tons of time, and I’ve found it especially useful for exploring subject-specific terminology, getting a quick overview of a topic, and aligning texts.
But AI tools are imperfect and have been known to “hallucinate.” As Andy Gillies argues, they may not always provide the most useful subject-specific terms or a context-specific translation, which is why the Notion team suggests that you “always validate the accuracy of content generated by Notion AI before relying on it for critical content.”
Since large language models are built with time-bound data sets, they are also less helpful for researching recent news and developments.
In short, Notion AI will save time researching topics, aligning texts, and creating factsheets. But always use your human brain and expertise as a language professional to cross-check the information.
Ready to get started? Create a free Notion account and test out any of the prompts above.
Better yet, combine everything this article covers to create a comprehensive fact sheet with key information about a subject, terms, definitions, translations, examples of how a term is used, and more. The sky's the limit!
This article is based on our techforword insiders webinar AI-Powered Preparation with Notion. For a deep dive and hands-on practice to test out these techniques, check out the replay. Not an insiders member yet?
Join now to access 50+ hours of training to boost your translation or interpreting in the premier community for innovative language professionals!