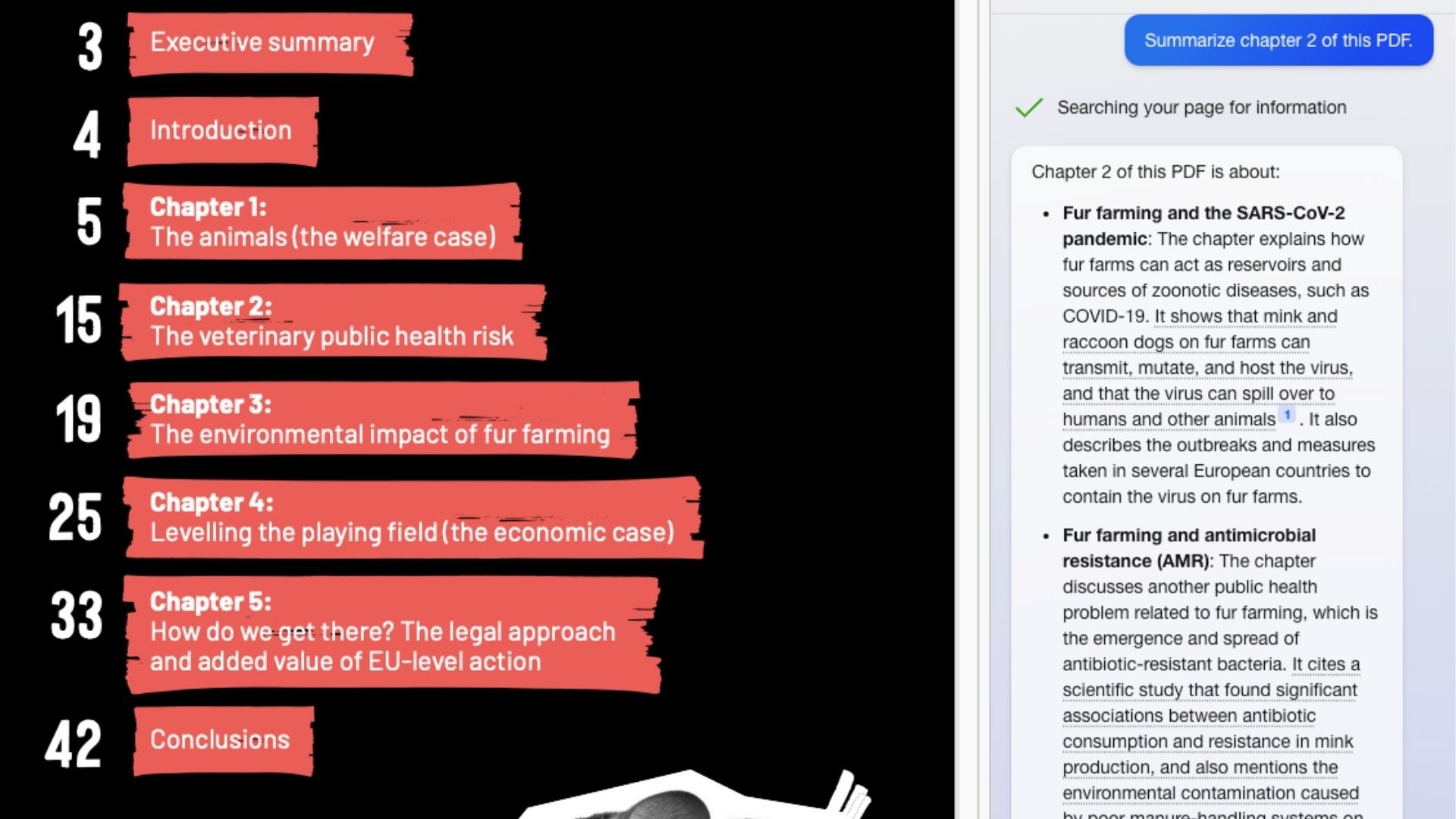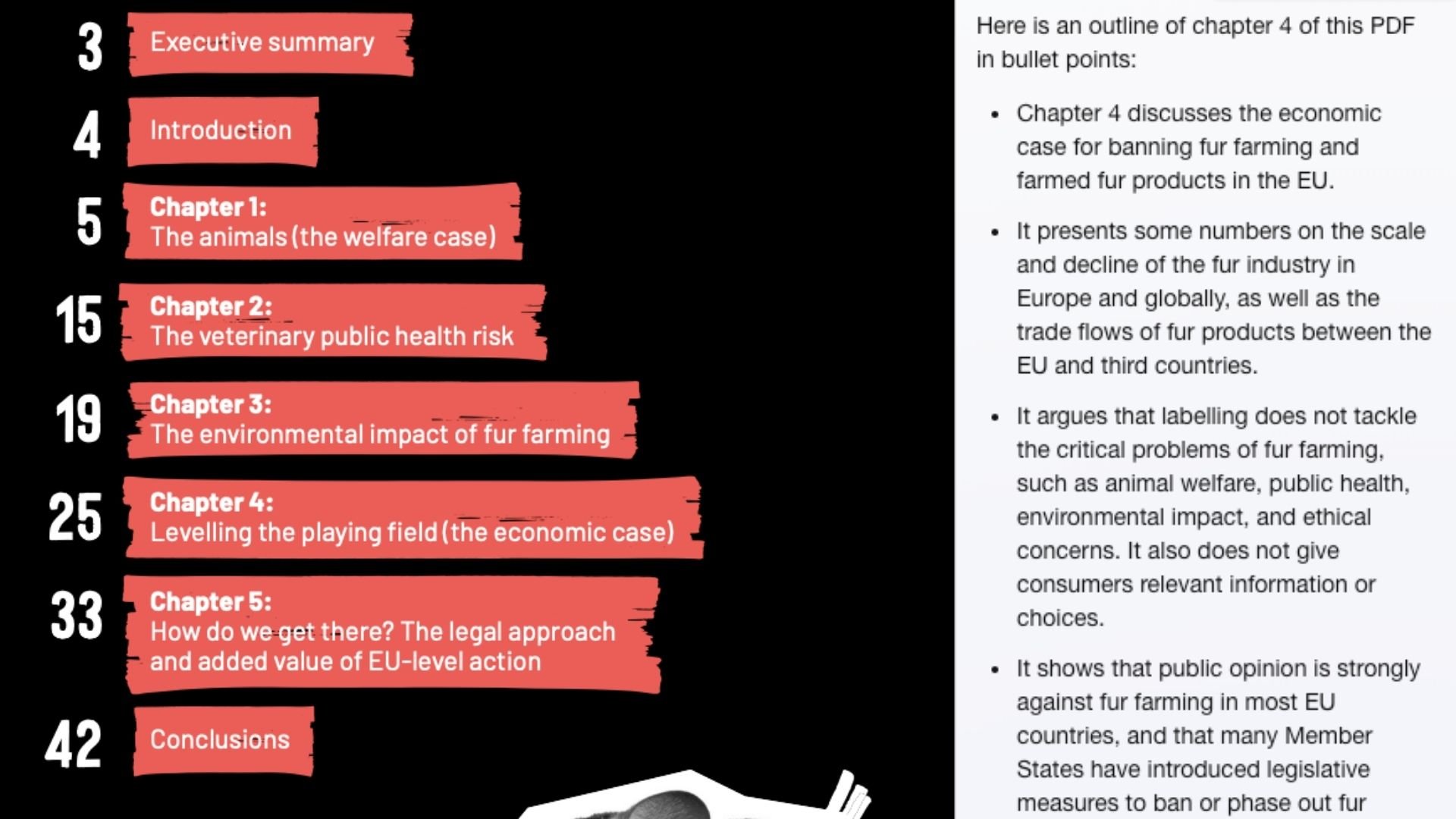Eleven ways to boost your translation and interpreting with Copilot
Imagine combining a chatbot, web search, and the ability to analyze websites and documents with AI.
That’s Copilot.
And it’s quickly becoming one of my favorite tools to boost my translation and interpreting.
A brief introduction to Copilot
In February 2023, Microsoft revealed a new tool: Bing AI, which was rebranded as Copilot in November 2024.
Featuring an AI-powered chatbot, it offers impressive web search and supports its answers with links to sources.
Copilot can also create and interpret images and analyze webpages, PDFs and some other files. (Think summarization, outlining, terminology extraction, and more.)
Plus, its built-in links to Microsoft OneDrive make it easy to export results as text or tables.
Access Copilot from your browser, the iOS or Android smartphone app, or my favorite third-party plugin for Chrome. Even better, open the Copilot in the Microsoft Edge browser to analyze documents. (More on this later! 😉)
Copilot runs on OpenAI’s GPT-4, and is the only way to access GPT-4 for free. But that comes at a cost in terms of confidentiality.
Copilot and Confidentiality
At first blush, Copilot’s confidentiality policy seems promising.
According to their May 2023 “Responsible AI” policy, “The new Bing has data retention and deletion policies to help ensure that personal data collected through Bing’s chat features is only kept as long as needed.”
But...how long is that?
Far too long.
According to the company’s August 2023 Privacy statement, search queries and other information is de-identified after 6 to 18 months!
And although “clearing your history prevents that history from being displayed in your Search History or chat history, [it] does not delete information from our search logs.”
In short: Do not use Copilot for confidentiality information.
Every once in a while, Copilot determines that your conversation may be confidential and decides not to save it. But unfortunately, users don’t seem to be able to activate this feature manually or turn off chat history.
If you want to tap into the AI behind Copilot and maintain confidentiality, you’ll need to use another tool that accesses OpenAI using an API. More on this in my article on Confidentiality for translators and interpreters in the age of AI.
Power up your vocabulary with Copilot
Like ChatGPT and other AI tools, Copilot offers numerous options to beef up your vocabulary in any language. Use it to get definitions (in context), understand regional uses, research collocations, find synonyms, and more.
(Discover my top tips for using AI for vocabulary in my article 8 ways to power up your vocabulary with ChatGPT.)
But since Copilot can access the internet – and analyze webpages and documents – it takes search to the next level.
Read on for 11 of my favorite ways to use Copilot.
Use Copilot from any browser
Copilot works from all browsers, but you’ll get the best results from Edge.
Simply go to https://copilot.microsoft.com/, select “Chat,” and try the prompts in this article.
Pro tip: Log in to your free Microsoft account to save your chat history, get more comprehensive results, and easily export Copilot’s answers to OneDrive apps like Word and Excel.
Ask about current affairs
Since Copilot searches the internet, it can discuss current affairs.
Just type a question in any language, hit Enter, and you’ll get an answer in that language.
For this article, I’ll share examples from a recent assignment about fur farming.
As you can see below, I started my research by asking about the recent “Fur Free Europe” European Citizens’ Initiative. (Copilot could even answer the question when I asked about the “Fur Free Europe ECI.”)
The best part: Copilot cites its sources. Hover over underlined text and click, or explore the links below Copilot’s response to learn more.
Research a subject
Want to dive into a more technical subject? Ask Copilot one or more questions about it.
No need to repeat the context every time: Copilot works iteratively, so you can ask follow-up questions, just like a normal conversation.
For my recent assignment, I asked Copilot to tell me which animals were farmed for their fur in Europe.
Create a glossary from scratch
To take it up a notch, ask for a bilingual (or multilingual) glossary based on your research.
Click the Excel icon to export the results to an Excel table on OneDrive, then copy or export them to your favorite terminology tool.
A word of warning: Always check results. (I cross-checked in the European Union’s terminology database, IATE, and created a polished five-language glossary with just a few tweaks.)
Analyze an image
Finally, Copilot’s Visual Search feature does an impressive job analyzing images.
Click the camera icon and upload an image, take a photo, paste an image, or paste a link to an image.
Then, type a prompt like “Tell me about this image” or “Explain how the [item] depicted in this image works,” and watch the magic happen!
Work with texts, webpages, and PDFs
Copilot truly excels in the Edge browser, where it can analyze an open webpage or document.
In addition to webpages, you can also open PDFs, text files (e.g. .txt), and some subtitle formats (.vtt, but not .srt) in Edge.
If you click a link to a PDF from Edge, it will automatically open in the browser. If the document is on your computer, right click and select “Open With” > “Microsoft Edge” or drag and drop it onto the address bar.
Copilot can also analyze any web-based file that displays as text in the browser, like a Google Doc or Sheet.
(💡Pro tip: If Copilot can’t open your document, save it to plain text (.txt) or .pdf, then follow the instructions above.)
To activate Copilot from Edge, click the teal “Copilot” icon in the upper right. Use natural language (in any language) to interact with Copilot in the sidebar that opens.
Summarize a webpage or document
Copilot offers several default prompt options.
Click “Generate page summary” to do just that.
Explain / summarize / expand / translate a chunk of text
Struggling to understand a word or concept?
Select the text, and you’ll see a pop-up that says “Send selected or copied text to chat?” Click Send, then select from the pre-defined prompts (Explain, Revise, Summarize and Expand), or type your own.
Summarize a section
Only need to consult part of a long reference document?
Ask Copilot to summarize that section, e.g. “Summarize chapter 2 of this PDF.”
Copilot even adds hyperlinks with Page and Line numbers to jump to specific sections of the text.
Outline (part of) a PDF
Similarly, you can ask Copilot to outline part (or all) of a text.
I use the bullet points and short summaries it generates to get an idea of key concepts – and whether the text is worth reading!
Analyze sentiment
Curious about the author’s point of view? Just ask Copilot.
My go-to prompt: “What does this text think about [topic]?
Extract terminology and acronyms
Earlier, we saw that Copilot can generate a glossary from scratch.
But that approach has one problem: the terminology might not actually match your client’s preferred choices.
Copilot to the rescue.
Try typing one of these prompts into the sidebar:
List 20 terms related to [topic] from this document.
List 10 acronyms related to [topic] from this document, and tell me what they stand for.
List 20 multi-word terms related to [topic] from this document.
List 20 multi-word [technical/legal/medical] terms related to [topic] from this document.
(For a deep dive into these prompts, see my article 5 clever ways to use Notion AI to prepare for a translation or interpreting assignment.)
Extract bilingual terminology
Here’s where Copilot really takes the cake.
If you’re lucky enough to have parallel documents, Copilot can help you create a bilingual glossary.
Open the first document and follow the steps above to extract terms.
Then, open the second document, and ask Copilot to create a two-column bilingual table with the terms from your first search and the [language] equivalents from the open document. (Make sure to specify that Copilot should look in the document; otherwise, it’ll search the net.)
Copilot in a nutshell
Copilot has become one of my go-to research tools.
While its ability to explore vocabulary, search the net, and analyze images are impressive, Copilot truly shines from the Edge browser.
Summarize webpages and documents, unpack a text, summarize and outline sections, analyze sentiment, and extract terminology and acronyms – bilingually!
Plus, it’s free.
Take Copilot for a spin, and let me know what you think!